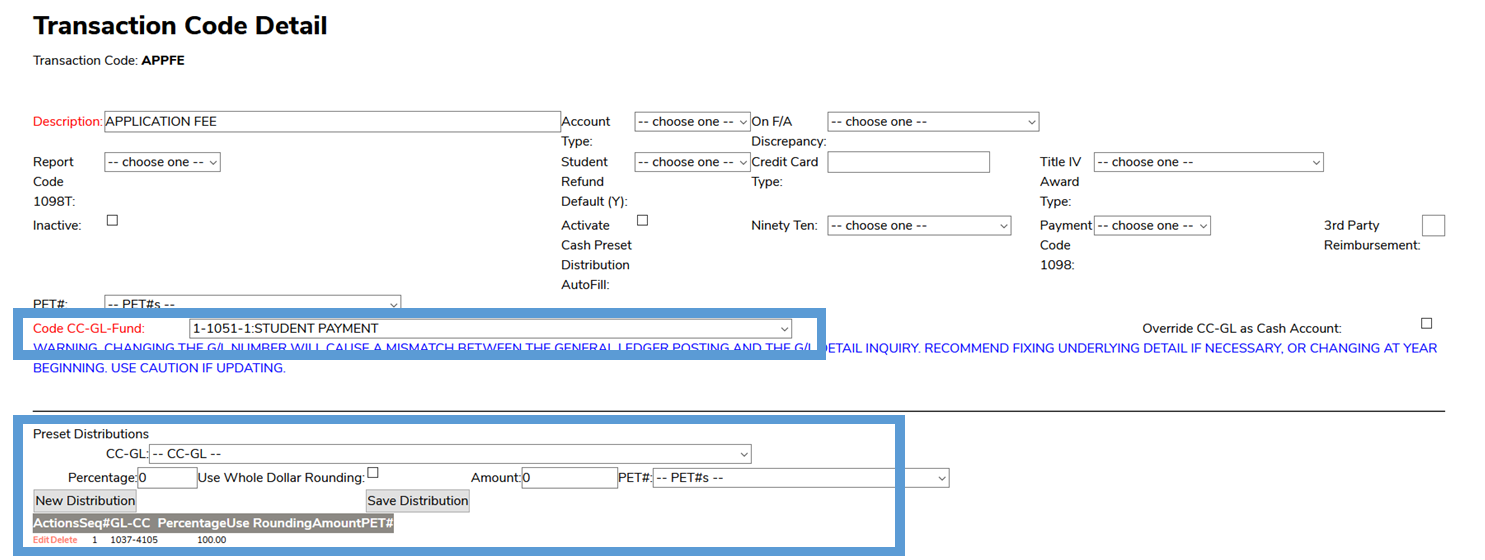- Print
- DarkLight
- PDF
About Application Fee
If the institution uses an integrated payment solution (Authorize.NET or PayPal), the application may be configured to collect electronic payment for an application fee. This fee is not applied to a student ledger or future tuition bill. Since the fee is not connected to a student account, it is not processed through cash batch. The fee should be reconciled through the platform that collected the payment.
Associate Deposits with Transaction Codes
An application fee must be associated with a transaction code. Each admission site may have a different transaction code associated with its deposit.
Transaction Code Configuration
- Navigate to Student Financials > Transaction Codes
- In the Code to Add box enter a brief name for the transaction code (e.g. APPFEE)
- Click Add
- Complete the fields in keeping with your institution's business practices. Refer to the transaction code documentation. Campus Cafe recommends for application fees setting a General Ledger (GL) account as well as a preset distribution.
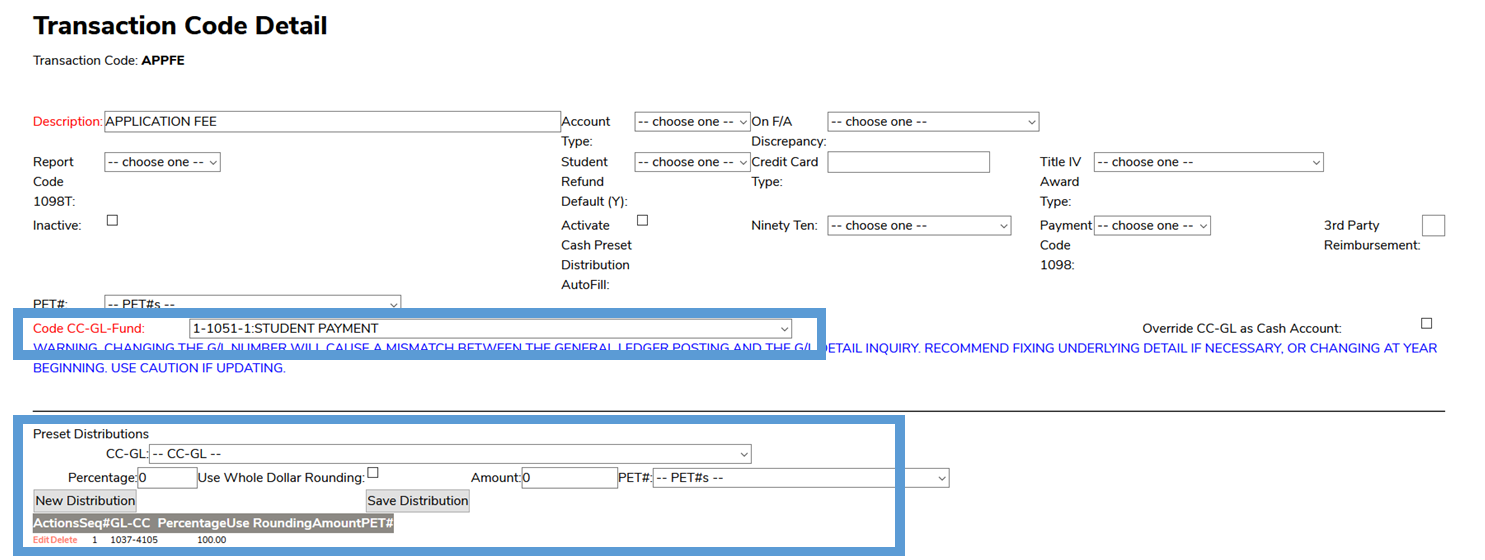
- Click Save
Configure Transaction Code to Use For Each Application Fee
Each application fee can be associated with the same or different transaction codes. This allows the fees to roll up to the correct accounts for reconciliation purposes.
- Navigate toe Admin > Custom Control Maintenance
- Locate ProgramID WEBPAYMENT Sequence #2
- Click the pencil next to WEBPAYMENT Sequence #2 Parameter 1
- The Parameter Value 2 box stores the admissions site and transaction code for fees paid by credit card. The convention is the admissions site followed by a - followed by the transaction code. Separate multiple site/transaction codes with a comma.
For example, if admissions site 1 uses the transaction code APPFEE and admissions site 2 uses the transaction code GRADAPP, enter the below:
1-APPFEE,2-GRADAPP - The parameter Value 3 box stores the admissions site and transaction code for fees paid by credit card. The convention is the admissions site followed by a - followed by the transaction code. Separate multiple site/transaction codes with a comma.

- Click Save
Set Application Fee or Deposit Amount
- Navigate to Admissions > Adm Portal Config
- Next to the application for which to apply the fee or deposit click the pencil
- Under the Amount Charged section enter the App (Application) Amount, the Deposit Amount and the Housing Deposit Amount
- Click Save
Allow Applicants to Pay the Application Fee
The permission group associated with applicants (the applicant group by default) must have permission to permission number 874 in order to view the application fee payment function.
Configure Text on Application Fee Page
Institutions may configure the text that appears on the application fee page. For example, an institution may wish to provide directions for an alternative method of payment if the applicant does not wish to use a credit card.
- Navigate to Admin > Adjustable Text Maintenance
- Locate the PAYMENTS_APP_FEE_CLOB
- Click the pencil icon
- In the large box enter the text to appear on the payment page
- Click Save
- Refresh the cache by navigating to Admin > Refresh Data Cache > reload data